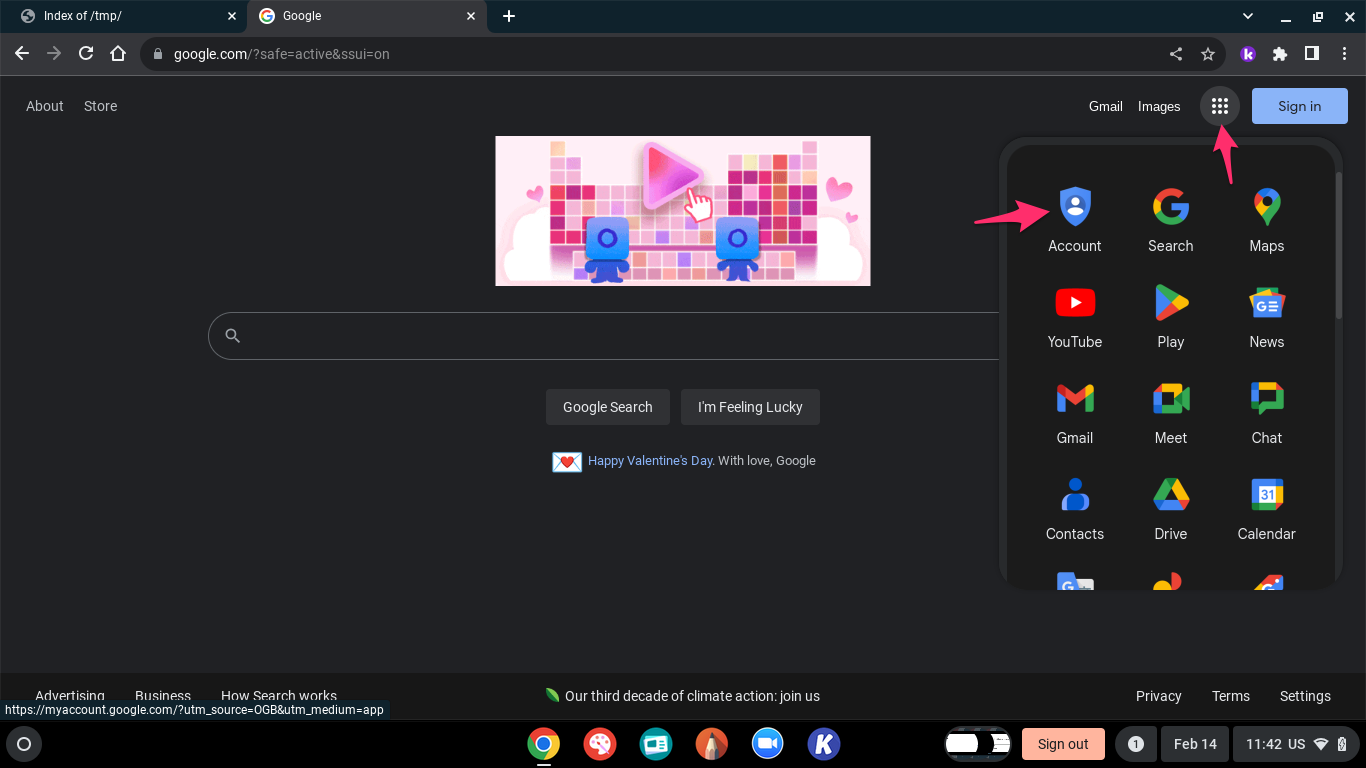Password Management
For Students
Students in grades K - 5 will have a password assigned to them when starting at NCS. Because students at this grade level are still learning digital skills, teachers and staff will know student passwords to assist with logging in. Students in K - 5 may change their password to something other than the password assigned, if they are capable of remembering and managing their new password.
Rising 6th grade students will be required to choose a new password for their NCS Google account. This change is to ensure user protection and privacy and to foster a culture of Cybersecurity. The password change schedule will be communicated to all 6th grade parents, guardians and students.
It is important that students choose a new, unique password to secure their NCS Google account. Passwords must meet the following criteria:
at least 10 characters long
should contain at least 1 letter, number, and symbol
is not a password you've used before on your account
does not start or end with a blank space
You can learn more about strong passwords by visiting Google’s password page.
After changing your password, do not share it with anyone, with the exception of your parent / guardian.
If you need assistance, fill out the form on the Student and Parent Support page.
Changing Your Google Password
Students can change their Google password at any time. You can follow the steps below to change your password.
Go to Google.com and click on the waffle (nine dots) in the top right corner. Then choose Account.
Next, click on Security in the left sidebar
In Security, scroll down to the “How you sign in to Google” section and click on “Password”
It may ask you to enter your current password before continuing.
At the next screen enter your new password in both boxes. It’s a good idea to click on the “Reveal Password” icon (eye) to verify that your password is correct. Then click “Change Password”
After your password has been successfully changed, click sign out to sign out of the chromebook.
At the login screen, click on the downward arrow to the right of your username and click on “Remove Account”. It will ask you to confirm that you want to remove the account from the chromebook. Click “Remove Account” again.
You will be taken back to the chromebook login screen. There you can enter your username and password to log back in to your chromebook. It may ask for your previous password to unlock your files.
When you are logged back in, the password change is complete.